เหตุใดจึงขยายไดรฟ์ C ใน Windows 10
หลังจากใช้คอมพิวเตอร์ที่ติดตั้ง Windows 10 เป็นเวลานาน คุณอาจประสบปัญหา คำเตือนพื้นที่ดิสก์เหลือน้อย บนไดรฟ์ C เป็นปัญหาที่ลำบากมากโดยเฉพาะสำหรับผู้ใช้ที่ทำงานขึ้นอยู่กับคอมพิวเตอร์ เช่น ผู้ทดสอบเกม บรรณาธิการ นักออกแบบ ในการแก้ไขนอกเหนือจากการเพิ่มพื้นที่ว่างในไดรฟ์ C ผ่านย้ายแอพไปยังไดรฟ์อื่นเรียกใช้การล้างข้อมูลบนดิสก์ และอื่นๆ คุณยังสามารถลองขยายไดรฟ์ C
วิธีขยายพื้นที่ไดรฟ์ C ใน Windows 10
โดยปกติแล้ว ไดรฟ์ C ของคุณคือพาร์ติชันที่มีข้อมูลระบบปฏิบัติการ เราขอเสนอ 3 วิธีที่มีประสิทธิภาพและง่ายในการเพิ่มพื้นที่ไดรฟ์ C ใน Windows 11, 10, 8, 7 คุณสามารถเลือกได้ตามความต้องการ
วิธีที่ 1 . ขยายไดรฟ์ C ผ่านการจัดการดิสก์ด้วยพื้นที่ที่ไม่ได้จัดสรรที่อยู่ติดกัน
หากมีพื้นที่ว่างที่ไม่ได้จัดสรรที่อยู่ติดกันด้านหลังไดรฟ์ C คุณสามารถขยายได้ในการจัดการดิสก์ของ Windows 10/11 นี่คือขั้นตอนโดยละเอียด:
ขั้นตอนที่ 1 กด Windows + R พร้อมกันเพื่อเปิดกล่องโต้ตอบเรียกใช้
ขั้นตอนที่ 2 ป้อน diskmgmt.msc และกด Enter เพื่อเปิด Disk Management
ขั้นตอนที่ 3 คลิกขวาที่ไดรฟ์ C แล้วเลือก “ขยายระดับเสียง”
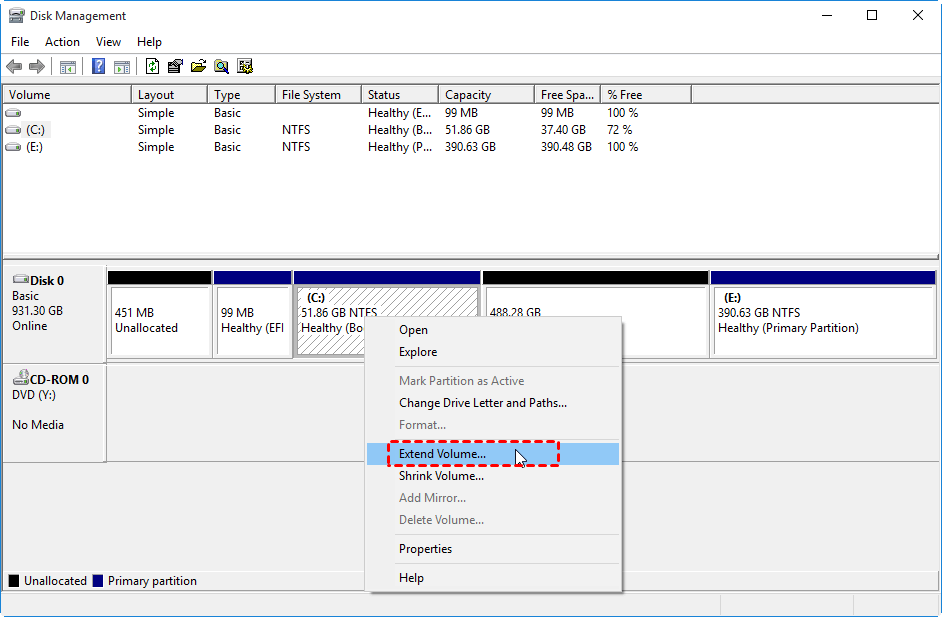
ขั้นตอนที่ 4 ทำตามคำแนะนำที่ปรากฏขึ้นเพื่อดำเนินการนี้ให้เสร็จสิ้น
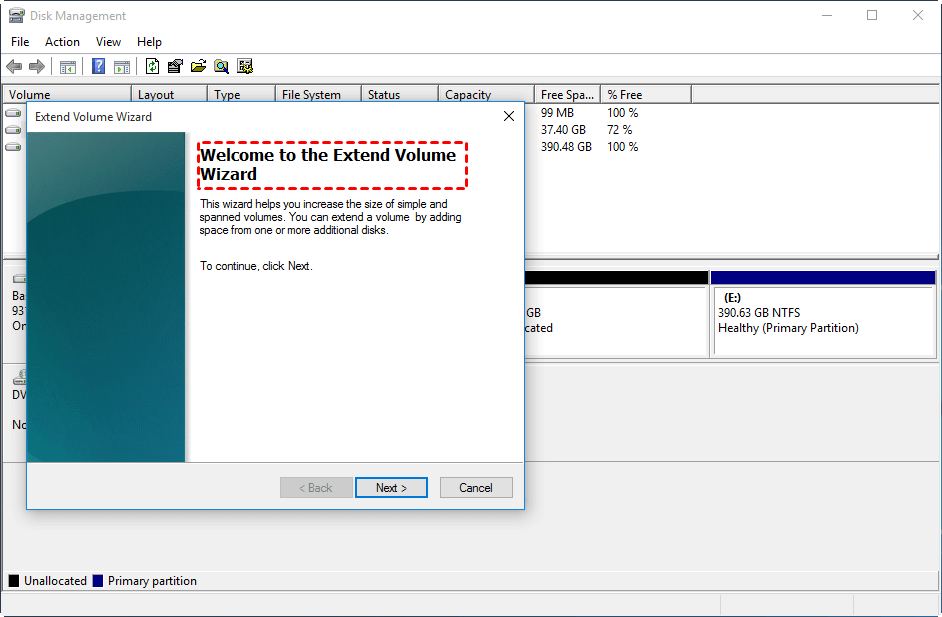
หมายเหตุ : หากพื้นที่ที่ไม่ได้จัดสรรไม่ได้อยู่ติดกับไดรฟ์ C ทางด้านขวา “ขยายโวลุ่ม” จะเป็นสีเทาและไม่สามารถคลิกได้
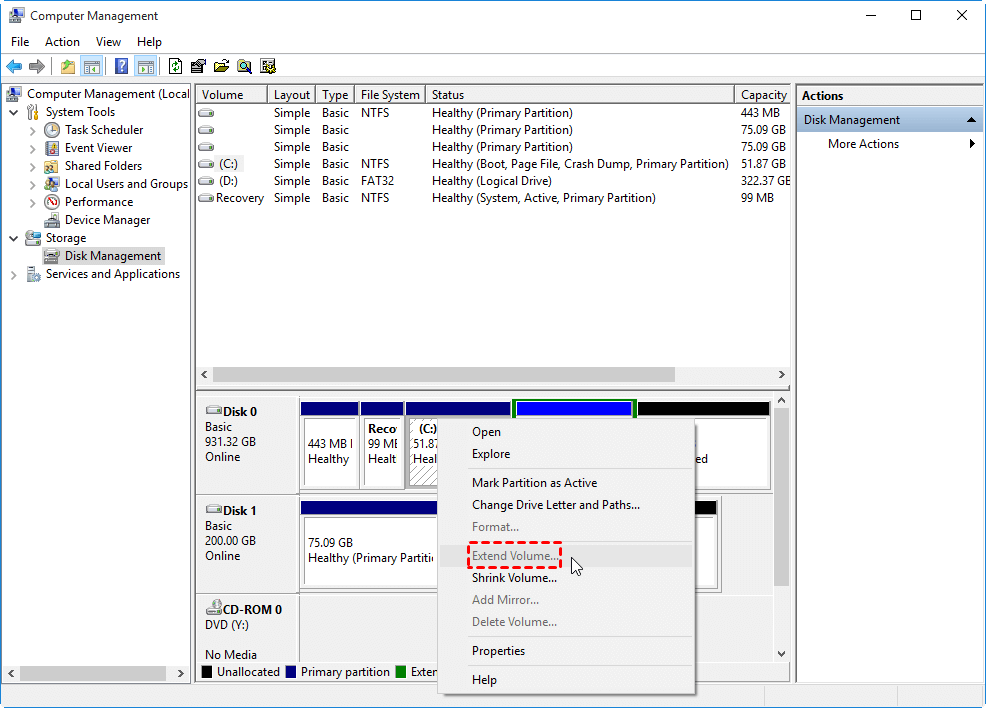
วิธีที่ 2 เพิ่มไดรฟ์ C ผ่าน Diskaprt ด้วยพื้นที่ที่ไม่ได้จัดสรรที่อยู่ติดกัน
เมื่อมีพื้นที่ว่างที่ไม่ได้จัดสรรซึ่งอยู่ติดกันซึ่งอยู่ติดกันหลังพาร์ติชันระบบ คุณสามารถเลือกขยายพื้นที่ดังกล่าวในยูทิลิตี้ Diskpart ได้
ขั้นตอนที่ 1 เปิดกล่องโต้ตอบ Run ใส่ diskpart แล้วคลิก OK
ขั้นตอนที่ 2 เรียกใช้คำสั่งดังต่อไปนี้:
▶ list disk
▶ select disk n: n refers to the number of the disk that holds C drive.
▶ list partition
▶ select partition m: m is the number of C drive.
▶ extend size= x: x is the size in MB you want to add to the system partition.
หมายเหตุ : เช่นเดียวกับการจัดการดิสก์ DiskPart สามารถขยายไดรฟ์ C ได้ก็ต่อเมื่อมีพื้นที่ว่างที่ไม่ได้จัดสรรที่อยู่ติดกันทางด้านขวา
นึกถึง vps,vps ถูก,vps ราคาถูก,vps thai,vps รายเดือน ต้อง https://thaieasyvps.com